This week I have been thinking about setting achievable goals for class discussions, so I turned to an old classroom favourite. Tic-Tac-Toe (also known as Noughts and Crosses) is a very versatile classroom activity and it can be used for vocabulary, grammar, phrasal verbs or discussion questions.
It can be quite an intimidating experience to discuss the big questions, but if you break the topic down into smaller related questions or various different questions and set achievable discussion goals it can help to keep students talking.
Discussion goals are useful because if there is too much information on the page, it can be difficult to process everything. If there is too little information or a lack of preparation time, it is difficult to have a long discussion.
The Idea:
Select random conversation / discussion topics and assign them to random squares on the grid. One team is ‘O’ and the other team is ‘X’. In order to claim a square the student must make a sentence if it is a vocab item, or in this case use it as a prompt to talk about a topic.
Tip: Before you play the game, give your students some thinking time so that they can write down a few key words to help them discuss the topics. This will avoid short responses and allow students to expand on their answers.
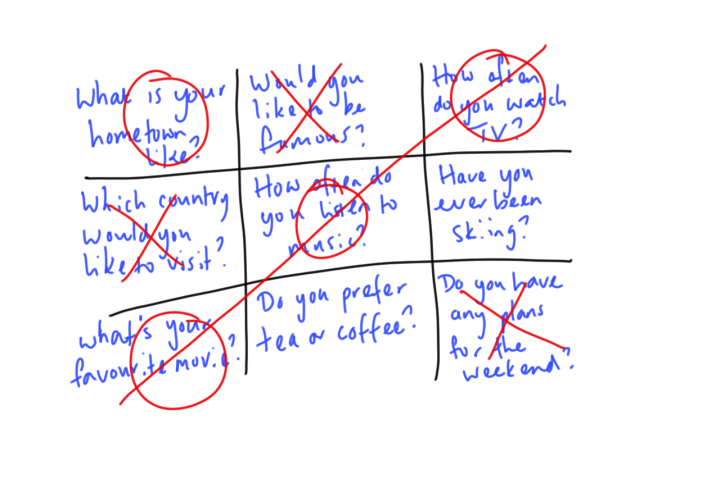
This is a very low-prep activity and it can be done on a whiteboard/blackboard with a few different colour markers/chalk.
Or it can be done on a piece of paper with the students coming up with questions that can be peer checked before playing.
Draw a 3×3 grid and write the questions you want to discuss. The game can be played in pairs (one person discusses or answers the question) or in a group of four (two teams of two. Each team has a discussion to claim a square.)
With 9 questions or topics, there are plenty of discussion goals that will keep the students talking.
Another way to play the game is to prepare a handout.
The benefit of preparing a handout is that you can produce several different versions of the Tic-Tac-Toe game, so that each pair/group will have different discussion topics.
Click on Tic-Tac-Toe Topics to download the Excel file.
The file may not work in Google Sheets or OpenOffice. This may be down to the type of formula being used.
When you open the file you will see two Tic-Tac-Toe grids. These cells do not need to be edited and they have been locked to protect the formula that allows the template to the work.
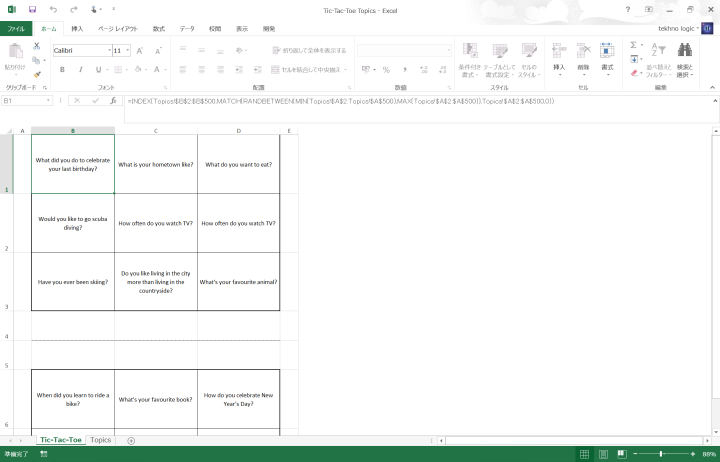
This is the formula that each of the cells contain. =INDEX(Topics!$B$2:$B$500,MATCH(RANDBETWEEN(MIN(Topics!$A$2:Topics!$A$500),MAX(Topics!$A$2:$A$500)),Topics!$A$2:$A$500,0))
All this formula does is search a table for a random topic on the TOPICS sheet and if you press F9 on your keyboard, the topics will change.
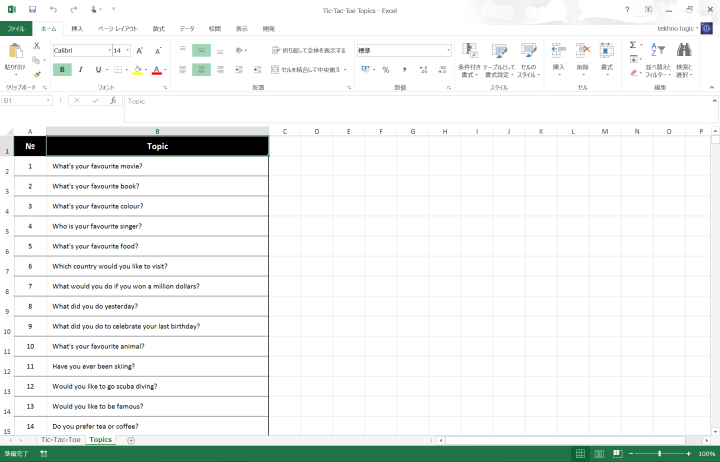
Add topics by writing them in column B on the TOPICS sheet. There is space for 499 topics, which should be more than enough. 30 sample questions have been provided to demonstrate how the file works.
Tip: Add your topics on a regular basis throughout a course, so by the end you have compiled enough topics for a review game without any extra work.
You don’t need to write a number in column A because it contains a formula similar to the one below:
=IF(B32="","",MAX($A$2:$A31)+1)
All this formula does is add a number in column A if something has been written in column B, and it does that by finding the highest number in column A and adding 1.
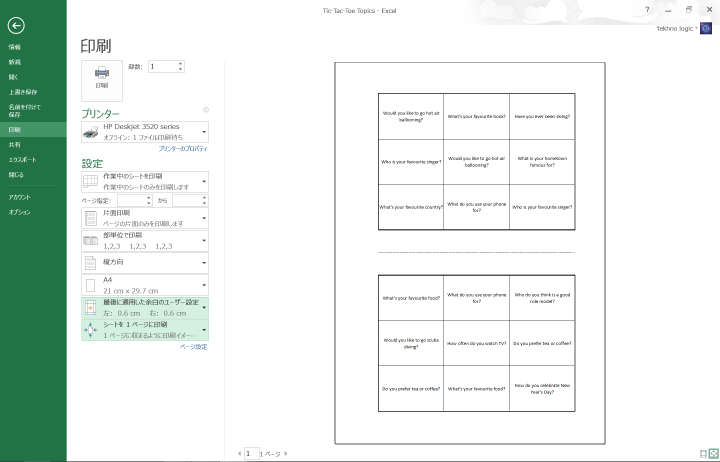
Go to file and print or press CTRL+P to print out your handout. After you have finished printing, return to the spreadsheet and press F9 to randomize the topics again and print out a different version of the grid square.
Now you can generate different discussions among your students. Ideal for review lessons.
If you want to go completely paperless, you can play the game on PowerPoint by copying and pasting the table from Excel and use the pen tool in PowerPoint to draw circles or crosses during the presentation view.
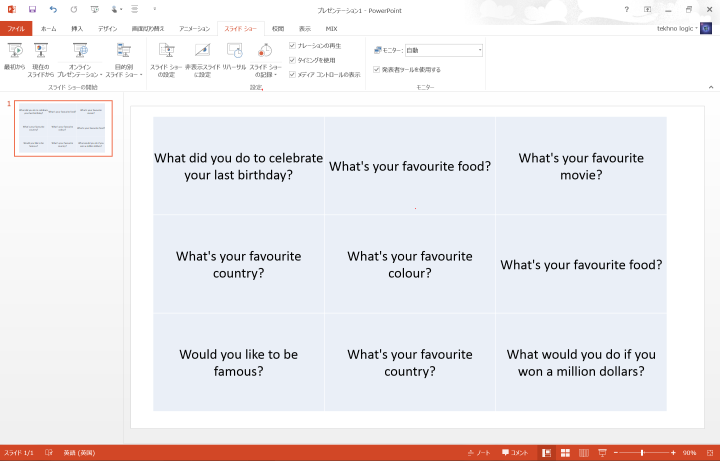



Excellent as usual. Thumbs up!
LikeLiked by 1 person
Thanks for the kind words Nada! I’m glad you liked it 🙂
LikeLiked by 1 person
Very, very much. Your plans are so interactive, practical, applicable to all levels. I am sure the students adore you! Keep up the good word and please don’t mind if I ‘steal’ some of your ideas. 😀
LikeLike
That’s very nice of you to say. Thank you Nada.
LikeLiked by 1 person
Great template, thanks! Tekhnologic makes teachers’ lives easier:) P.S. I’d set minimum speaking time (e.g. 1 or 2 minutes) to keep their main focus on developing the topic.
LikeLiked by 1 person
Thanks Svetlana. I appreciate the support! I would set a speaking limit too, but it would depend on the level of my class and whether I was aiming for accuracy or fluency. With adequate thinking time and note taking before playing, it doesn’t take much for a conversation to last a minute. Especially if students are armed with questions to develop conversation.
LikeLiked by 2 people
I have benefited greatly from this valuable information. Thank you so much.
LikeLiked by 1 person
I’m glad, Ahmed 🙂 Thanks for reading!
LikeLike
I’m sorry. I don’t understand where to press F9. Nothing happens when I press F9 on the spreadsheet after I printed the grids.
LikeLiked by 1 person
If you are using Microsoft Excel, Press F9 on your keyboard. The the top row of buttons. Other ways to change the questions include adding a new question in the topics list and pressing enter, or going to the formulas part of the toolbar and finding the calculations group and clicking on calculate now. Thanks for the question and I hope that solves it for you. If you still have problems get back in touch and I will try to help as much as I can. 🙂
LikeLike
Hi Pete,
Just to let you know that we’ve shortlisted this blog post for this month’s TeachingEnglish blog award and I’ll be putting up a post about it on tomorrow’s TeachingEnglish Facebook page http://www.facebook.com/TeachingEnglish.BritishCouncil, if you’d like to check there for likes and comments.
Best,
Ann
LikeLiked by 1 person
Hi Ann,
Thank you so much shortlisting my post.
Regards,
T
LikeLike
Thank you, it seems helpful and I’m going to use it;))
LikeLiked by 1 person
Thanks Lela. Let me know how it goes!
LikeLike
That’s a great tool for a speaking activity. Thanks a lot! Just a question. When I press F9 to change the topics, it happens several times that a same topic appears twice in the grid. Is there anything I can do to avoid this? Thanks in advance for your reply.
LikeLiked by 1 person
Hi Aude. The Tic-Tac-Toe grid works because it uses a random number generator. The random number is chosen from the number of topics you have written. If you only have 9 topics there is a high chance of duplication. However, the more topics you have written in the topic list the less chance it happens. I am still thinking about a way to avoid duplicates for other projects. At the moment you can add more topics, or continue to press F9 until you have a grid you are happy with. I hope that helps a little. Take care! 🙂
LikeLike
Thanks for the reply. However, I had 30 topics and duplicates happened quite a lot.
Another question, does this generator work on Excel for Mac? I tried with F9 but it didn’t change the topics. Thanks again in advance for the reply.
LikeLiked by 1 person
Hi again Aude. 🙂 Because the formula generates a random number, the frequency of duplicates is difficult to predict. 30 topics is still a small amount considering there are 9 grid squares.I don’t personally have a problem with duplicate questions because I use this activity to build confidence. Duplicate topics don’t really detract from that.
The problem is that the more grid squares you have, the more complicated it becomes to prevent duplication without using VBA code. I try to avoid doing that because I don’t want people to worry about security messages or using the trust center in Excel.
I can’t really help you further without redesigning the template. However, feel free to alter the formulas and customize the template to suit your preferences.
Sorry that I couldn’t be of more help. Take care!
LikeLike
Hello again, you don’t need to answer to my “Mac” question. I found the answer… Sorry!
LikeLiked by 1 person
I’m glad you found the answer. 🙂 If you are interested though, this website https://exceljet.net/keyboard-shortcuts has 222 different Excel keyboard shortcuts for both Windows and Mac.
LikeLike
thanks! Probably gonna play this soon with my students! What a big help! 🙂
LikeLiked by 1 person
No problem 🙂 I hope your students enjoy the activity!
T
LikeLike
Hi, I have the same on my MacBook Pro, F9 does nothing – what was your fix?
LikeLiked by 1 person
Hi Louise,
Please refer to the link file for Mac shortcuts. https://exceljet.net/keyboard-shortcuts
There is no fix, as it is not really a problem. Only a difference between operating systems. Mac requires you to press the Fn (Function key) before pressing F9. In PCs, the function key is not always required.
I hope that answered your question.
Regards,
T
LikeLike
Very nice idea…thank you….
LikeLiked by 1 person
the game is very exciting i’ve tried it with my class and my student are enjoying very much…… Thanks to teknologic
LikeLiked by 1 person
Amazing!
LikeLiked by 1 person
Hi there !! I’ve already played noughts and crosses and students love it, but I don’t understand when a square can be claimed when the goal isn’t a word or answering a question, but a topic and everybody does their best
LikeLiked by 1 person
Hi Rosa, When I use this activity with topics, I give the students a time limit that they have to talk for. If they reach that goal, they can claim the square. For lower level students I encourage pairs to use information questions and to encourage their partner to keep talking. To make it more competitative, you can claim a square that has already been taken. E.g. repeat a topic and turn an O to an X. Hope that helps. T
LikeLike