The other week I was reading Sandy Millin’s fantastic post about useful links for CELTA. There is so much information in that post that it is difficult to take it all in on the first reading. One of the ideas that stood out for me was using PowerPoint to produce flashcards.
Using flashcards is an old favorite in the classroom. They are useful for teaching and reviewing vocabulary, learning idioms and expressions, learning phrases appropriate to a situation or using multiple flashcards as ideas for a story.
I liked the idea of using PowerPoint to create flashcards so much that I decided I would make an easy to use template that could be downloaded.
PowerPoint gives you the option to either print the flashcards or display the digital versions on a projector.
Click on Flashcard Template to download the file.
When you open the PowerPoint you will see a single slide with a content placeholder and a text placeholder beneath it. To make a flashcard, all you have to do is add your content.

Adding your content
Once you have opened PowerPoint, the easiest way to add an image to the flashcard is to drag it into the PowerPoint slide. Press and hold the left mouse button on an image file and move it towards the PowerPoint icon on your taskbar (located at the bottom of the screen). When PowerPoint appears, move them image into the content box.
The other way to add content is to click on one of these six icons.

Top Left – Insert a table
Top Center – Insert a chart
Top Right – Insert a SmartArt graphic
Bottom Left – Insert a picture
Bottom Center – Insert an online image
Bottom Right – Insert a video
Click on the bottom left icon to insert a picture from your local computer, network or OneDrive if you have a Microsoft account.
Select your file and click insert.

Click on the bottom center icon to insert an online picture and you will see this screen (below).

Click on the Facebook icon to insert pictures from your Facebook account (if your account is linked), insert pictures from your OneDrive (if you have a Microsoft account), or search Bing for online images.

You can search for images from ELTpics to insert into the flashcards, but take care to follow the copyright conditions.
Click on the bottom right icon to insert a video clip. Why not create a video flashcard for your class?
You will be given the option to use a video from your local computer, OneDrive (if you have a Microsoft account), YouTube or a website if you have a URL or embedding code.

Click on the top right icon to insert SmartArt. SmartArt can be used to represent more abstract ideas and vocabulary. When you click on the SmartArt icon in the placeholder and a gallery of different flowchart, diagrams and organisational charts appear.

Change your content
Select your image or video and delete it by pressing the backspace key or the del(ete) key.
Alternatively, right-click on your image and select change picture.
Write your word or phrase
Click on the box that says ‘type your word or phrase here’ to add the text that goes with your image or video.
Making new flashcards
Copy the blank slide in the template to make as many flashcards as you need.
The other way to make a new flashcard is to insert a new slide. You will see four layout options.
There is the traditional single image and single text flashcard. There are also multiple image flashcards, which can be very useful for teaching idioms. A picture of the sunrise, a picture of a bird, a picture of a baseball glove and a picture of a worm might be a good way to present the early bird catches the worm. Finally, there is a flashcard for two images and two words. This might be useful for teaching antonyms and polar opposites e.g. light and day, tall and short, expensive and cheap.

Printing the Flashcards
It is easy to print multiple slides on 1 sheet of paper.
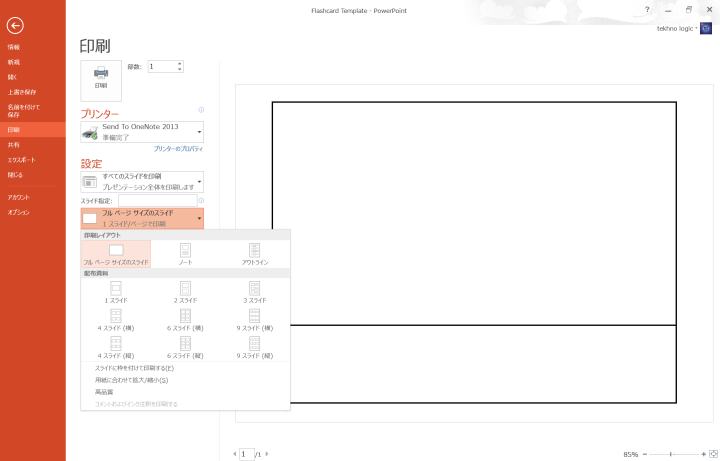
Click on file and select print or press CTRL+P. The print screen will display your slides. Click on the highlighted drop down list to see the different options available for printing multiple slides.
Choose 2 slides per sheet if you want larger flashcards. Choose 6 slides per sheet and you will have a set of flashcards ready to print and cut up for use in the classroom.
Alternatively you can copy the slide and paste it into other programs and it will appear as an image.



loves this
LikeLiked by 1 person
Thanks Nada. I hope it will be useful 🙂
LikeLiked by 1 person
Oh, it certainly will. I already have ideas in my mind, vocabulary related. I will study your post a bit closer and hopefully make the PPT presentation……..Thank you for the idea. (y) 😉
LikeLiked by 1 person
Happy to have been the inspiration for such a great post! 🙂
LikeLiked by 1 person
Hi Sandy. Thanks for the kind words. 🙂
LikeLike