One criticism of PowerPoint is that it is linear, moving from one slide to the next. However, there are several ways to navigate between slides. Personally, I like to create a navigation sidebar.
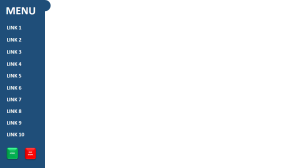
The sidebar acts like bookmarks to different sections of the PowerPoint. Click on Sidebar to download the template or visit the downloads page.
Some websites suggest creating a menu on the slide master (the template for each new slide). The benefit of this method is that the menu appears automatically on each new slide. The drawback is that the menu will be covered by any new media that you place on the slide.
Other websites like howtogeek suggest making a static sidebar, but that method takes up a lot of space on the slide, space you could be using to present your content.
I prefer to use a sidebar that is hidden and appears only when you click on a small button in the upper-left corner of the screen.
First, open the Sidebar template and copy it (the shapes, not the slide) into your presentation, then watch this video to show you how to alter the sidebar and create links to your slides.
Play, pause, or skip as much as you like.
I have noticed that websites suggest using Word Art instead of normal text to make the links, so the text won’t be underlined or turned blue. This really isn’t necessary as long as you click twice.
One click on the text and the text frame will have dashed lines and a cursor to edit the text, a second click on the text frame and the text frame will have a solid line.
Other ways to navigate
Navigating with your keyboard
It’s useful to learn how to navigate a presentation with your keyboard. The following two tables show useful navigation shortcuts to use during a PowerPoint presentation.
There is a comprehensive list of keyboard shortcuts on Microsoft’s website.
One of the most useful is Number+Enter. If you type a number on your keyboard and press enter, you will go that specific slide in your presentation. (e.g. 5+Enter = go to slide 5)
It’s great if you need to skip several slides at once.
Some websites have suggested that you should display the slide number on the slide, but this isn’t necessary.

NOTE: There are three different keys you can press to move to the previous slide or the next slide. These are not key combinations.

Navigating with your mouse
Left click to go to the next slide.
Right click to open a menu. You will be able to access the same features that the menu key open.
- Go to next slide
- Go to previous slide
- Show all slides
- Display presenter view
- Pause the presentation
- Exit the presentation
Mouse wheel forward – go to previous slide
Mouse wheel backward – go to next slide
You will also see some buttons in the bottom left corner. Using these during the presentation can help you navigation the slide show.
Showing all slides is a very useful feature as it allows you to select any slide in the presentation very quickly.
Navigating by touch
Swipe left – move your finger from right to left to go to the next slide.
Swipe right – move your finger from left to right to go to the previous slide.
Pinch out – two fingers together moving outwards will zoom in on the slide.
Pinch in – two fingers apart moving together will zoom out. When the slide is at 100% zoom, this movement will show all slides so you can select any slide in the presentation.
This is true for Microsoft’s surface and computers with touch screen technology. If you use the PowerPoint app for iOS this action will end the presentation.




4 thoughts on “Navigating PowerPoint”