Although this is a follow up post to 10 PowerPoint tips for teachers, I prefer to think of it as 10 things I wish someone had told me about PowerPoint.
Every teacher has their own opinion about the effectiveness of using PowerPoint in the classroom. My opinion has always been that PowerPoint is a tool, a tool with features and functions that I need to learn.
And over the years, I have developed my own style and I stumbled across some features and functions that I wished someone had told me about long before now.
So, here I am, listing them in no particular order. I have included features that I have personally found useful when designing lessons and PowerPoint. Even though I have called these tips for teachers, they can be used by anyone who use PowerPoint on a regular basis.
#1 Animation Painter

Time is a rare commodity for any teacher, and anything that can reduce the amount of time needed to prepare for a lesson is a welcome thing. Animation Painter does exactly that.
What does it do?
Animation Painter allows you to copy the animations from one object to another. For example, in the image above I have drawn a square and given it two animations. I can copy the square and its animations, but if I draw a circle, I can’t. Animation Painter allows me to copy the animations from the square and give them to the circle.
How does it work?
- Select an object and go to the animations ribbon.
- Click on animation painter and move your cursor over a new object.
- The cursor will change and look like an arrow with a paintbrush next to it.
- Click on the new object and the new object will now have the same animations as the first object.
Note: If you double click on animation painter you can copy the animations to multiple objects.
How can I use this as a teacher?
This feature is very helpful if you are using a sequence of animations as a reveal. For example, you want to show a series of pictures (picture stories) or answers to a gap fill exercise one by one.
You can select all the objects and give them the same animation, but all the objects will animate at the same time. You will then need to go to the animation ribbon and open the animation pane to order the animations.
It’s much easier to double click the animation painter and you can click on your pictures/text in the order that you want them to appear. It’s a little bit of a timer saver.
#2 PowerPoint Show

Getting your presentation ready is one of those things that everyone has to do. You start your computer, click on your file, wait for PowerPoint to load while hoping that no one sees that slides on the projector screen before you start the presentation. Does it have to be like that? Why not save your presentation as a PowerPoint Show?
What does it do?
When you save your presentation as a PowerPoint Show, it means your presentation will start as soon as you click on the file. There is no edit view, the slides cannot accidentally be seen by your audience and you’re ready to go.
How does it work?
- Go to File and click on Save As.
- The Save As dialog will open.
- Click on the drop down list next to where it says ‘Save as type.’
- Choose PowerPoint Show, .pps or ppsx from the drop down list and click save.
- Click on your file and the presentation starts immediately.
- End the presentation and your return to your desktop or folder.
Note: In order to edit a PowerPoint show, you need to open PowerPoint. Go to file, click on open and select your PowerPoint Show. You will now be able to edit it.
#3 Magnifier

Some students can have trouble seeing parts of your presentation. Maybe they are sitting too far from the screen and they have forgotten their glasses. Maybe the projector screen is too small. Maybe you are only able to use your laptop and the screen and resolution isn’t the best size. Why not use the magnifier to help people see more clearly?
What does it do?
The magnifier allows you to zoom in on different parts of the screen. In my previous post, I suggested pressing Ctrl and + to zoom, but this is only works during a presentation. The magnifier will zoom in during your edit view, your desktop and your presentations. The magnifier also has a larger zoom, ranging from 100% to 1600%.
How does it work?
- Press the Windows Logo Key and the + key to open the magnifier
- Click on views and select full screen
- Click on the plus or minus icon to zoom in or zoom out.
- When you have chosen your magnifier settings, the magnifier fades and a transparent icon of a magnifying glass appears on the screen.
#4 Reset your Presentation

How many times do you give you the same lesson? More than once? Do you deliver the same lesson back to back? At the end of the lesson, you need to reset your presentation for the next class. There are several ways to do this, but this is a convenient little trick to return to slide 1.
What does it do?
It returns to slide 1, so that you can start the presentation again.
How does it work?
- Press the right and left mouse button together for a few seconds to return to slide 1.
Other ways to return to slide 1
- Right-click with your mouse during a presentation and select ‘See All Slides.’ Select slide 1 from the list of slides.
- Press Ctrl+S and a dialog will appear with a list of all your slides. Select slide 1 and click Go To (or press enter).
- Press number 1 on your keyboard followed by enter and you will move directly to that slide.
#5 Custom Slide Shows

Do you use the same slide show for different levels or do you design a new presentation? Do you teach the same lesson to different classes, but find some activities work better in one class than they do in the other? You can create a different presentation for each class, or you can create custom slide shows.
What does it do?
Custom Slide Shows allow you to show different variations of the same presentation. The feature allows you to select the slides you want to display and save them as a custom slide show within your presentation.
How does it work?
- Go to the slide show ribbon and click on custom slide show.
- Select custom shows and a dialog will appear.
- Click on new and the define custom show will appear.
- Enter a name for your slide show and check the slides that you want to appear in your presentation before clicking on add.
How can I use this as a teacher?
This feature is ideal for tailoring one presentation to different levels and classes.
#6 Reuse Slides

Do you try to have a consistent design for your presentation and a class routine you like to follow? Do you recycle target language and conversations from previous lessons? Do you review homework tasks? You probably spend a lot of time copying and pasting slides from one presentation to another, but is there another way?
What does it do?
This feature allows you to insert files from an earlier presentation.
How does it work?
- Go to either the home ribbon or the insert ribbon and click on new slide.
- Make sure you click on the text rather than the icon. A list of slide options will appear.
- At the bottom of the list you will see reuse slides.
- Click on reuse slides and a window pane will appear on the right-hand side of the screen.
- Click on browse and select browse file. Locate and select your presentation before clicking open.
- All the slides from that presentation will appear in the window pane on the right-hand side of the screen.
- Click on any of your old slides and they will appear in your current presentation.
Note: Check ‘Keep Source Formatting‘ and your slides will keep their design when they are inserted into the new presentation.
#7 Background Removal

Do you use PowerPoint to design graphics, handouts, collages or posters? You don’t have to move between PowerPoint and other graphics programs to isolate a part of an image, you can use PowerPoint and the background removal feature.
What does it do?
This feature allows you to remove the background of images.
How does it work?
There is a lot of information about how background removal works. Try this tutorial from MrRoughton.com or this tutorial from ellenfinkelstein.com.
- Select your image and go to the format ribbon.
- Click on the remove background icon on the left-hand side of the ribbon.
- Parts of the image will now be highlighted in purple.
- Resize the shape of the box to the edge of the image.
- Click on mark areas to keep and your cursor will turn into a pen. Click on image to create a point or draw a line for areas to keep.
- Click on mark areas to remove and your cursor will turn into pen. Click on image to create a point or draw a line for areas to remove.
- Click on keep changes and anything in purple will disappear.
Note: Click on reset image on the format ribbon in order to restore the background.
How can I use this as a teacher?
This feature is ideal for creating for collages, posters and general graphic design in PowerPoint.
#8 Picture Layouts

Do you use a lot of images in your class? Do you like to create your own flashcards or vocabulary aids? Maybe the picture layout feature is for you.
What does it do?
Puts the image into a SmartArt layout. Usually changing its shape and adding a text placeholder.
How does it work?
- Click on your image and go to the format ribbon.
- Click on picture layout and choose an available style from the list.
- The image is instantly converted into a SmartArt layout.
How can I use this as a teacher?
A year ago, I created a flashcard template, which had four different layouts that allowed you to insert images and text easily.
It wasn’t long afterwards that I learned that you could create your own flashcards very quickly by using picture layouts. This feature is ideal for presenting vocabulary in a visual way.
#9 Changing Shapes

If you design your own graphics in PowerPoint, then these features may be helpful for you. Especially if you start to use custom shapes more and more.
What does it do?
These features allow you to quickly change standard shapes and to customize them so that they suit your needs.
How does it work?
Changing the Shape
- Insert a shape, click on it and go to the format ribbon.
- Click on edit shapes and choose change shape.
- Select the new shape you want to replace it with.
Editing the Shape
- Insert a shape, click on it and go to the format ribbon.
- Click on edit shapes and choose edit points.
- Black dots will appear around the shape.
- Move the black dots and change the position of the white squares to edit your shape.
#10 Presentation Settings

Do give a lot of presentations or use PowerPoint often? Do you want to avoid your laptop fading to black or the screen saver appearing? This is definitely a useful feature for you. However, although this feature has been available since Windows 7, it has only been available with the professional, ultimate and enterprise versions of Windows.
What does it do?
This feature changes your desktop to a neutral image, it stops your computer going to sleep while you are giving a presentation and prevents you from receiving any program notifications during a presentation.
How does it work?
- Press Ctrl+X to access the quick menu and select mobility center. (Windows 8, Windows 10)
- Press Ctrl+X to open the mobility center (Windows 7)
- Click on ‘Turn On‘ to activate the presentation settings.
- Click on ‘Turn Off‘ to deactivate the presentation settings.
- Click on the projector icon to open the presentation settings dialog.
- In the presentation settings you can turn off the screen saver, adjust the presentation volume and select your background image.
Please leave a comment if you have a question about any of the tips in this article.
Alternatively, you can send me a message by visiting the contact page, leaving me a message on my Facebook page or by following me on Twitter.
Thanks for reading and take care!
You may also like to read:
 10 PowerPoint tips for teachers is an article I wrote back in June 2015 and it included some tips for designing PowerPoints as well as tips to help you deliver your presentation. Using the pointer, turning the screen to black and zooming in to help your students see.
10 PowerPoint tips for teachers is an article I wrote back in June 2015 and it included some tips for designing PowerPoints as well as tips to help you deliver your presentation. Using the pointer, turning the screen to black and zooming in to help your students see.

Classroom Posters is an article I wrote looking at the different design aspects of PowerPoint. Worth reading if you are interested in creating your own collages or posters.
Featured image made from plenary slide, a photo taken from http://flickr.com/eltpics by @eltpics, used under a CC Attribution Non-Commercial license, http://creativecommons.org/licenses/by-nc/2.0/“
The image of the mouse is adapted from mouse, a photo taken from http://flickr.com/eltpics by @yearinthelifeof, used under a CC Attribution Non-Commercial license, http://creativecommons.org/licenses/by-nc/2.0/“
All images were designed and compiled with Microsoft® PowerPoint® 2016
All images are for educational purposes only.
Both Windows® 10 and Microsoft® PowerPoint® are copyrighted products of the Microsoft® corporation.
This slide show also contains a wealth of tips and tricks.


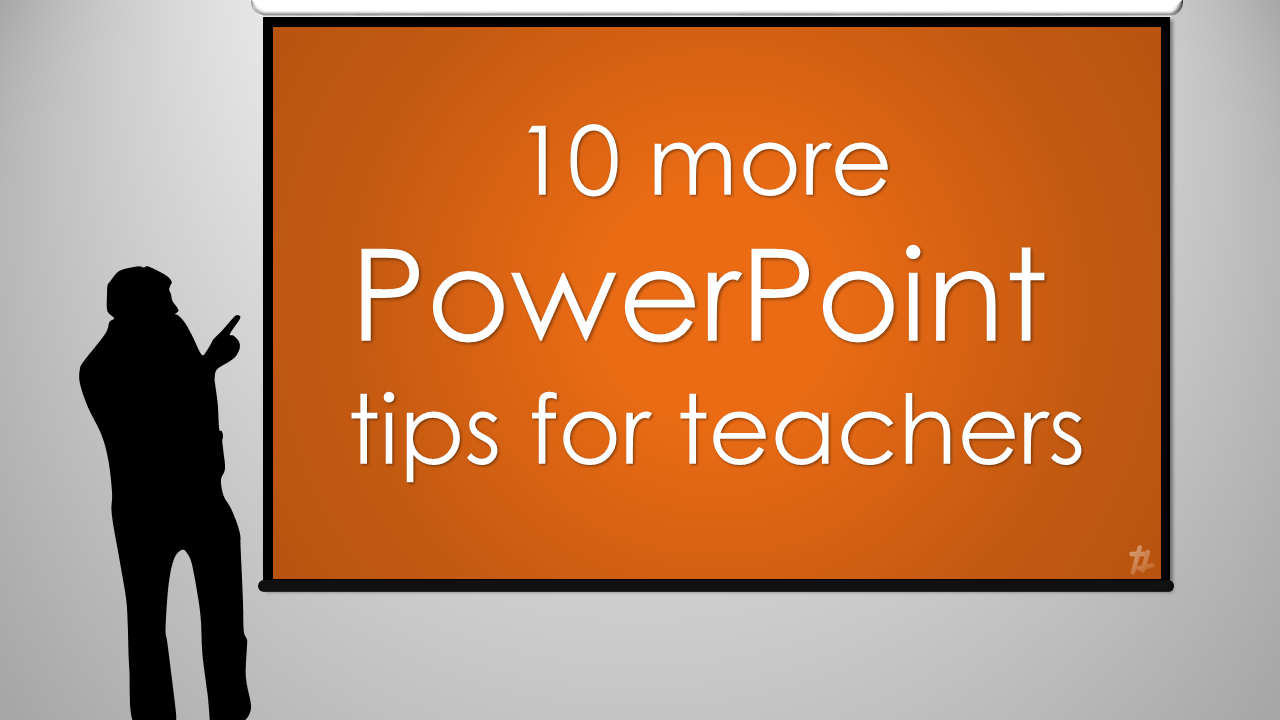
Thanks a lot for your tips.they are very useful for me as Iam going to do this job in summer preparing for the next year.
LikeLiked by 1 person
Great tips. Thank you so much.
LikeLiked by 1 person
Hi tekhnologic,
Just to let you know that we’ve shortlisted this blog post for this month’s TeachingEnglish blog award and I’ll be putting up a post about it on tomorrow’s TeachingEnglish Facebook page http://www.facebook.com/TeachingEnglish.BritishCouncil, if you’d like to check there for likes and comments.
Best,
Ann
LikeLiked by 1 person
Hi Ann,
Thank you for shortlisting my post. I really appreciate it.
I wasn’t expecting this post to be so popular.
Regards,
T
LikeLike
Great help for presenter and teachers. Nice sharing.
LikeLiked by 1 person
I’m glad that you find these tips useful, Nasir. Thanks for reading my blog 😀
LikeLike
Lots of useful tips as always, T.
One of the features I think is incredibly useful and too few people know about is the Slide Master, and the fact that you can save your own templates to reopen every time you want to create a new presentation with logos/formatting/particular layouts etc. Not sure if you have anything about this elsewhere on your blog? If I thought I could find time to do it, I’d make my own guide, but yours are so clear and so easy to use!
Thanks,
Sandy
LikeLiked by 1 person
Hi Sandy,
Thanks for the compliment and for taking the time to read my post.
Yeah, I completely agree that learning how to use the Slide Master View, layouts and placeholders is very useful if you are using consistent design or style elements.
I have probably mentioned them in various posts and I think there is a quick video but I don’t have a single post about it yet.
Leave it with me. I’ll see if I can put something together.
T
LikeLike
Thanks a lot! I often show them to people and it would be useful to have a post to refer them to, especially in terms of putting together your own layouts.
LikeLiked by 1 person
Well, thanks for showing people my blog!
I’m glad it’s been useful at times.
It may take me a couple of weeks to produce the material to accompany a Slide Master article but I promise I will get to it as soon as possible. I’ll message you the link when it’s done.
T
LikeLike
Take as long as you like – I know these posts must be 4-5 hours each time, and I really appreciate all of the effort! Thank you 🙂
LikeLiked by 1 person
No problem 🙂
LikeLike
Often we copy slides from another powerpoint and create a new one out of that version taking the other one as a template. This increases the size since the template was heavily designed or had slides with heavy content.
LikeLike
Its really a good blog. Its true that Slide Master View, layouts and placeholders is very useful for consistent design or style elements. I appreciate your efforts keep it up. Lots of useful tips.
LikeLiked by 1 person