Next week, it will be one year since tekhnologic began.
Back in September 2014, one of my first posts was about using PowerPoint to make your own quiz. It therefore seems fitting that Part 2 of make your own quiz should end tekhnologic’s first year.
This wasn’t a deliberate choice and I hadn’t previously thought about writing this post at all, but the other day I received an e-mail.
I was asked if I had any templates or tutorials available to keep track of the score during a PowerPoint quiz.
I did, but I didn’t. As I mentioned, one of my first post was about making your own quiz and I had written a separate post about keeping score, but I didn’t have anything that combined both elements. So, I decided to write an update to make your own quiz, a second part that could answer this question, improve the quiz template and wrap up my first year.
I set to work updating the old quiz template, creating the demo video and taking the screen captures.
Check out this video if you want to see how the template works.
This demo is 1:37 minutes long and introduces the template below.
Click on Class Quiz with Score Counter to download the template.
Keeping reading for ideas about using the template in class or click here to jump to the specific information about the template.
How to Play
Divide your class into teams, while there is no limit to the amount of students within a team, there can only be six teams.
For example, a class of 24 students would divide into six teams of four students.
The teams have been divided into colors (Red, Blue, Yellow, Green, Purple and White) on the scoreboard but you can also ask your students to come up with their own team names and buzzer sounds.
Start the quiz and show the students the first question. The first team to answer wins a point.
The PowerPoint has to be prepared and is teacher led, but it does provide a good opportunity to model how to play the quiz before leading into a more student-centered game.
Transferring the quiz to the students
When the quiz has finished, ask each of the groups to write as many multiple choice questions that they can. Showing the students how you took something from the book and created a question around it can be useful.
Give the students time to write their own questions. They can work together in their groups, use their books, as the teacher for help, and use their dictionary or even the internet as a resource. Monitor and check the language of the questions as the students are creating them.
When the students have finished making the questions, ask them swap their questions with the group next to them. The group nominates a question master who asks the questions and the remaining students are the contestants.
For higher level students, you can add an extra dimension by encouraging them to create their own game shows. By thinking of a name and incorporating intonation, body language and self-introductions, they can transfer a classroom quiz into their own game shows.
This activity can be repeated (up to 5 times), allowing the students to change their questions and their roles.
Have fun with your classroom quizzes!
Keep reading for further background information about the template.
About the template
Contents
- Introduction to the template
- Creating buttons with links
- The Scoreboard animations
- Inserting the Scoreboard into your own quizzes
Introduction to the template
When you open the template, you will see a start screen, the scoreboard and four question card layouts. Each question layout has a different correct answer (A, B, C, or D). Copy the question slides and reorder them as you want. (See image below)
Note: In a last minute edit, the scoreboard was moved to Slide 1 as this made it easier to reorder the questions without affecting the start button hyperlink.
The scoreboard (moved to slide 1) looks faint. This indicate that the slide is hidden and means it won’t appear during your presentation unless you deliberately navigate or link to it.
It is easy to hide a slide by going to the slideshow ribbon and clicking on the hide slide icon. Click on the same icon to show the slide. (See the image below)
Creating buttons with links
The template uses buttons to link to different parts of the presentation and this allows you to navigate the game. Copy the slides copies the links that are already inserted on them. However, these links or actions are easy to add or edit if you need to. (See the image below)
Follow these directions to add links
- Create a button or shape
- Go to the insert ribbon
- Click on insert hyperlink
- Select place within this document – choose next slide, last slide or a specific slide in the presentation.
- Click on the button to create a prompt (optional)
- Write the prompt and click OK (optional)
- Click OK
Note: You can also use the actions button. This icon looks like a star in a box next to the hyperlink icon. Check out this post for more tips and techniques for navigating PowerPoint.
The Scoreboard animations
When you click on the button to go to the scoreboard, click the plus sign next to one of the teams. One click will increase the score by one point. Clicking on the return arrow at the bottom to return to the question.
You may be wondering how the scoreboard works. (See the image below)
Each timer contains 21 images. The numbers 0-9 for single digits, the numbers 0-9 for multiples of 10 and the number 1 to represent 100. Each of these images have multiple animations, so when one number disappears another one appears in its place. You can get an idea of the amount of animations involved by looking at the animation pane on the right-hand side.
Inserting the Scoreboard into your own quizzes
Of course you don’t have to use the Class Quiz with Score Counter template. You may want to use quizzes that you have already designed and made.
In this case, download the template and copy the scoreboard slide into your own quiz. Then do the following:
- The scoreboard should be hidden, but if it isn’t hide the slide.
- On your question slides, create a button that links back to the scoreboard.
That should be it!



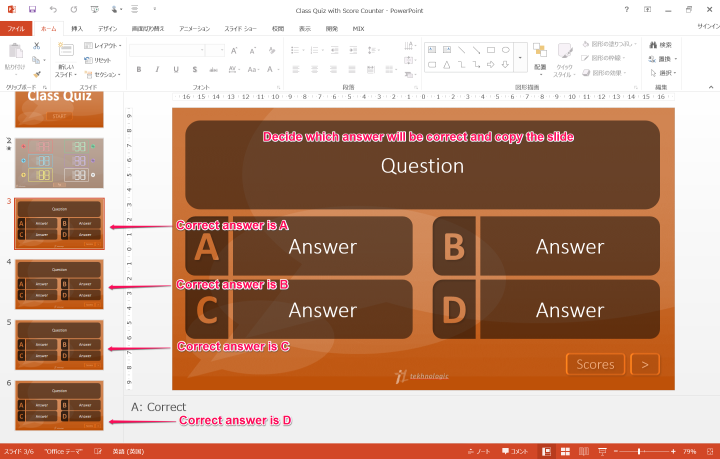

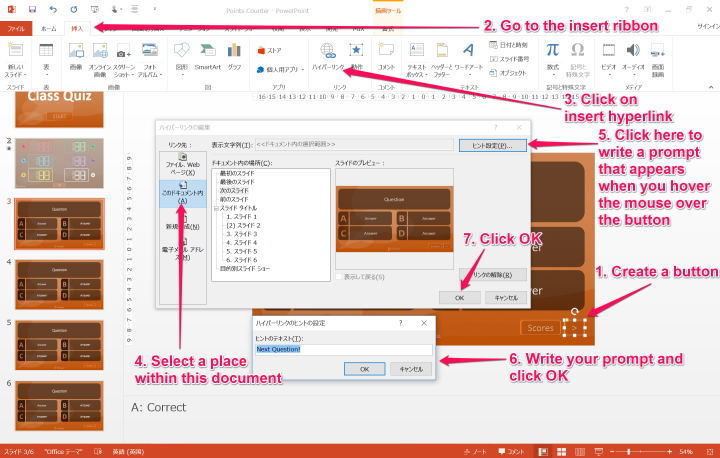
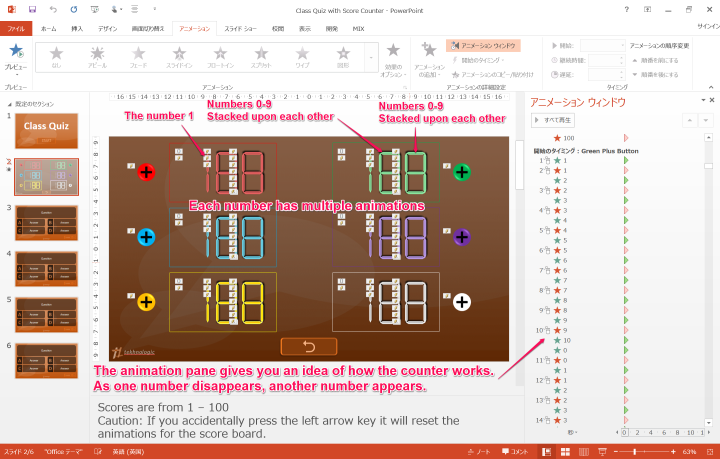
Hi! Thank for this great score board!
If you want to solve the “reset problem” by clicking on the background of the score page, just go to Transitions and then uncheck the “Advance Slide on Mouse Click” on the right. You won’t reset it anymore! 😉
LikeLiked by 2 people
Hi Giuseppe, that’s a useful tip.
The scoreboard resets only if someone navigates to the slide before it, as that resets the sequence of animations in the animations pane. That can be done by pressing the left arrow key.
I use background with an action as a safety net in case someone misses a click, but you’re right I could use that setting. Advancing to the next slide wouldn’t reset the scoreboard, but an inconvenience.
The only downside to unchecking ‘advance to next next slide on mouse click’ is that if ‘apply to all’ is clicked, that setting (whether checked or unchecked) will be set for all the slides. Whereas a safety net will stay hidden and unaffected.
Both work though 😉
Something like the football game, where it is only one slide. Your tip would be perfect! So, thanks.
LikeLike
Jus tried it on Mac Powerpoint 2011 and it resets every time I go to another question and then back to the scoring slide. Any idea how to stop it resetting animations?
Thanks 😉
LikeLiked by 2 people
Hi Sean,
I can only offer you limited help because I don’t own or use a Mac.
While the programs are mostly compatible, there are some differences in PowerPoint for the Mac and PowerPoint for Windows.
My suggestion would be to open the animation pane and check that the animation options haven’t been set to reset animations after they have been played.
I did try the same template on the iPhone using the MS PowerPoint app and I experienced no problems. The score never appeared to reset.
I have only seen it happen on Mac computers and I haven’t had the screen time to explore the settings.
If I can find a better answer for you, I will let you know.
Sorry that I can’t be of more help.
T
LikeLike
Thank you very much for such a quick response 🙂
Can’t see an option for resetting animations in the animation pane – just for duration, start and order.
Guess I’ll have to run it on another teacher’s PC and wait for Mac Powerpoint to catch up with the PC version.
Thanks for the great Powerpoint template!
LikeLiked by 1 person
No problem.
You may find it under timing options if the Mac has it at all.
If you have no luck or get use your colleague’s PC you can try this.
https://tekhnologic.wordpress.com/2014/12/04/keeping-score/
It’s an independent PowerPoint scoreboard that I run on my mobile phone. Just download the PowerPoint app from Google Play or The App Store and play the quiz on your Mac as normal and just update the score on your phone.
https://tekhnologic.wordpress.com/2014/12/04/keeping-score/
I’m glad you like the template! 🙂
Again, I wish I could be of more help.
Take care,
T
LikeLike
Think I’ve got it 🙂
Since unfortunately you can’t open two Poerpoints at the same time, I’ll use your nice Excel scoreboard in one window and have the Powerpoint in the other one! Should be great, cheers 🙂
LikeLiked by 1 person
Great. The Excel scoreboard uses a switch from the developer menu. It may or may not work with a Mac. Let me know 🙂
LikeLike
Works fine 🙂
LikeLiked by 1 person
How do you make more possible choice Answers because I want to make another possible multiple choice answer but I can’t because when I try to copy the A multiple choice answer it will copy but I don’t know how to insert a letter where you put the Letter A or B, and etc.
LikeLiked by 1 person
Hello AccountsforPowerPoint, the letters are not editable text, they are shapes. You can of course copy the answer boxes, but you would have to create your own letters.
LikeLike
This is such an amazing template. Thank you for this. I have a quick question. I want to modify this template by adding other letters besides your A-D but I want to keep the same design and style. Do you happen to have the entire alphabets for your multiple choice template?
LikeLiked by 1 person
No, I’m afraid not. It’s just A,B,C,D. Feel free to adapt the template by adding your own letters, numbers or symbols. You can easily create a new shape or box, type in your letter and and copy over the animation with the animation painter before ordering the animations by dragging them into position in the animation pane. T
LikeLike
Hi! Thank you for this template. However, I was wondering if a minus (-) button could be added on the scoreboard. This button will deduct scores on each. Will it be possible?
Thank you in advance! 🙂
LikeLiked by 1 person
Hi Mathrealm, all templates may be adapted. Feel free to play around with it and see if you can add a minus point button.
I don’t have the template in front of me, but I am pretty sure you can’t go up and down an animation sequence like that. You would need to write a macro for it.
LikeLike